Mac のディスクを初期化した関係で、今まであった開発環境を再構築する必要があり、Android Studioをインストールしました。過去に数回インストールを行ったことがありますが、設定手順が異なっているので、注意点が必要な箇所があります。
Android Studioをインストールする手順をまとめました。
動作環境:macOS High Sierra(ver 10.13.1)
インスト―ルバージョン:Android Studio3.0
操作手順
1.Android Studioの公式HPを参照します。
https://developer.android.com/studio/index.html?hl=ja
使用機種によってMac,windowsの判定を行っています。
2.ダウンロードボタンを探して、「ANDROID STUDIO」ボタンを押します。
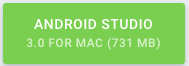
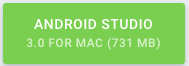
3.ダウンロードフォルダにandroid-studio-*******mac.dmgを探してダブルクリックします。(*****は、ダウンロードのタイミングによって異なるので不定です。)


4.「Android Studioインストール」画面が表示されますので、Android Studioアイコンを、Applicationsにドラッグ&ドロップします。
操作前
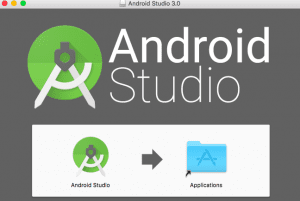
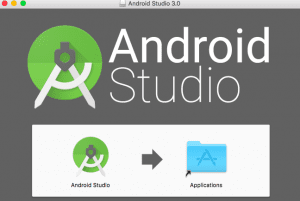
操作後
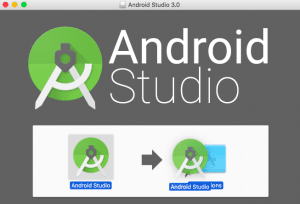
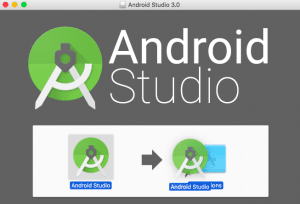
5.しばらく待つと、「import Studio setting」画面が表示されます。
今回importするデータがないので、「Do not import settings」で「OK」ボタンを押します。
importデータがある場合、「custom location.…」でimport先を指定します。
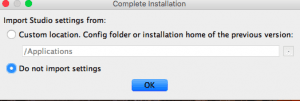
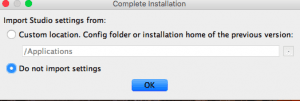
6.「Launchpad」画面を開くと、Android Studioの画面が出現しています。
クリックすると、Android Studioが起動されます。これで、Android Studioのインストールは完了です。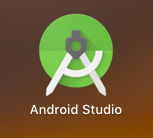
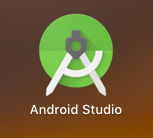
ここまでは、従来の方法と同様です。環境設定は、以下を参照してください。
関連記事:Mac(macOS High Sierra)でAndroid Studioの開発環境設定

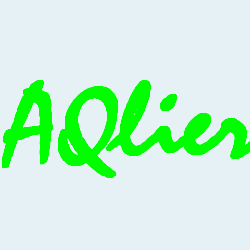

コメントを投稿するにはログインしてください。