Mac の空き領域が足りなくなり、空き領域確保のためいろいろな策を講じましたが時間の無駄を感じ、SSDを初期化して再インストールすることにしました。
いつもなら半日程度のロス。。。作業ですが、今回大はまりしてしまいました。
MacのSSDで見慣れない領域を削除したことに端を発します。
MacOS、Xcodeインストールが完了し、TimeMachineから復元しようとすると、退避した日付・時刻は表示されるも、肝心なデータが見つからない。。。
かつてSSDの名前をミスってこの現象が出たので、再度やり直しを、、、この操作を何度か実施。
ネット環境が弱い点もあり、MacOSのインストール、Xcodeのインストールでこんなに時間がかかった経験がないぐらいに時間の浪費をしてしまった。
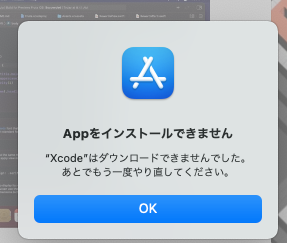
再々々度MacOS、Xcodeインストールが完了し、TimeMachineから復元しようとすると、退避した日付・時刻は表示されるも、肝心なデータが見つからない。。。
ここ数日、復元できず「万事休す」という状態が続き奇策をこじ
ならば、外付けHDDのデータ直接見れないだろうか?
中身は、確認できた。ここから復元するには…。
データ復元方法
1.MacにTimeMachineで退避したHDDを接続します。
2.FinderでTimeMachineを指定してフォルダを確認して、選択します。
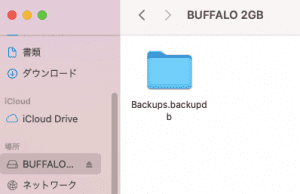
3.さらにフォルダを選択します。
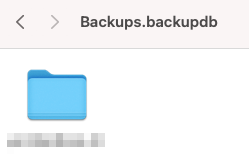
4.該当する日付(退避した日時)のデータフォルダを探します。
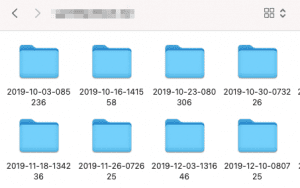
5.Macのデータ領域を指定します。
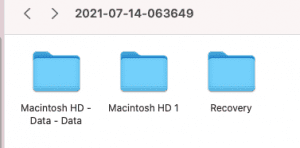
6.ライブラリを指定します。
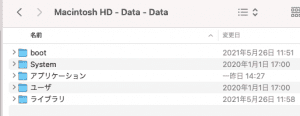
7.ユーザ名のフォルダを指定します。
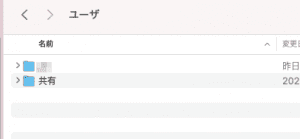 8.書類を指定します。
8.書類を指定します。
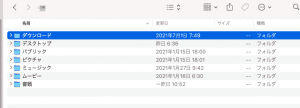 9.書類で格納されていたデータが表示されるのですべて選択してコピーをします。
9.書類で格納されていたデータが表示されるのですべて選択してコピーをします。
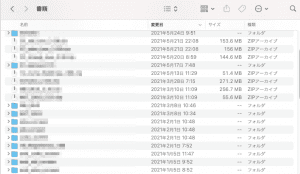
10.Macの書類を開いて、ペーストします。
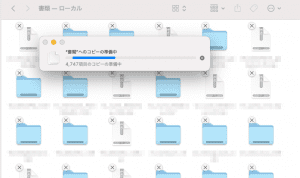
11.このときパスワードの入力を求められるので入力して「OK」を押します。
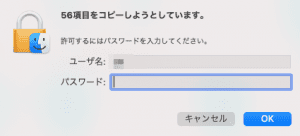
12.コピーが開始されます。
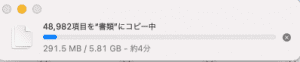
13.データが復元できたかを確認します。
この後、TimeMachineで退避したデータが表示されるようになりました。アプリから復元可能な状態です。

